Hướng dẫn cách kết nối máy in qua mạng LAN trong Win 10 nhanh chóng
Nhiều trường hợp bạn cần in tài liệu nhưng máy in lại được kết nối với một máy khác và việc đổi máy để in gặp rất nhiều bất tiện, bạn phải làm thế nào? Vấn đề này có thể được giải quyết một cách nhanh chóng bằng cách share máy in và kết nối máy in qua mạng LAN trên Windows 10. Hãy cùng BCA Việt Nam theo dõi cách làm ở bài viết dưới đây.
Tại máy tính kết nối với máy in, bạn thao tác như sau:: Bấm tổ hợp phím để mở hộp thoại -> sau đó nhập “control” -> nhấn Enter để mở .: Tại cửa sổ vừa hiện ra, bạn click vào mục “”. Lúc này bạn sẽ thấy những thiết bị máy in mà máy tính đã và đang kết nối.: Click chuột phải vào đang kết nối với máy tính, chọn “” để cài đặt máy in này làm máy in mặc định. Sau đó, lại nhấp chuột phải và chọn vào mục “” để mở hộp thoại chi tiết.: Tại cửa sổ mới xuất hiện bạn chuyển sang tab và tick chọn vào ô vuông có dòng chữ “” để thực hiện Share máy in này với máy tính khác -> bấm OK sau khi bạn đã chọn xong.: Quay lại giao diện , bạn chọn mục “”.: Sau đó nhấp vào mục “” ở danh mục bên trái tại cửa sổ mới hiện lên.: Tiến hành bật các cài đặt sau tại cửa sổ mới:- Network discovery: tick chọn - File and printer sharing: tick chọn - HomeGroups connections: tick chọn : Sau đó bạn kéo xuống tìm mục “” và tick chọn rồi bấm để lưu lại. (Nếu chọn Turn on thì các máy khác khi truy cập vào máy này sẽ phải nhập mật khẩu)Đến đây bạn đã hoàn thành việc share máy in trên Windows 10, chúng ta hãy đến bước tiếp theo để kết nối đến các máy in qua mạng LAN nhé.
Để kết nối máy in qua mạng LAN Win 10 chúng ta tiến hành truy cập vào máy in thông qua trung gian là máy chủ đã share từ trước như ở trên.: Truy cập vào Control Panel sau đó tìm và bấm vào .
......
Xem bài viết đầy đủ tại đây: https://bcavn.com/tin-tuc/huong-dan-cach-ket-noi-may-in-qua-mang-lan-trong-win-10-nhanh-chong-12112.html
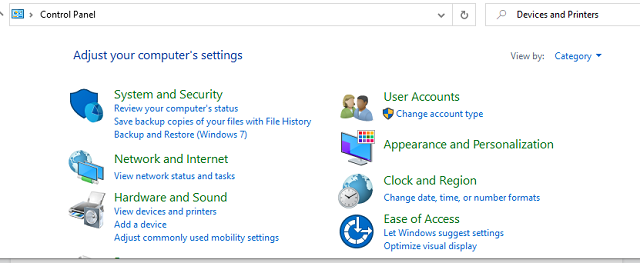
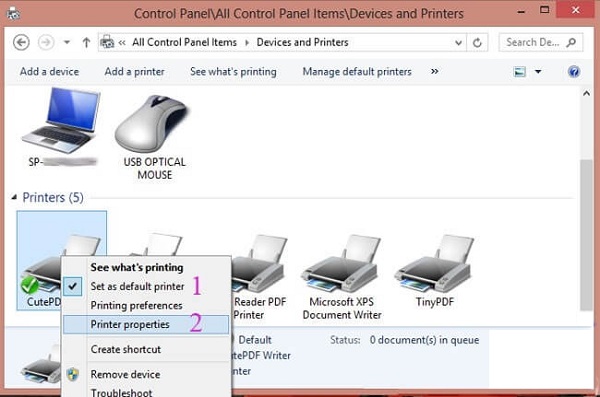
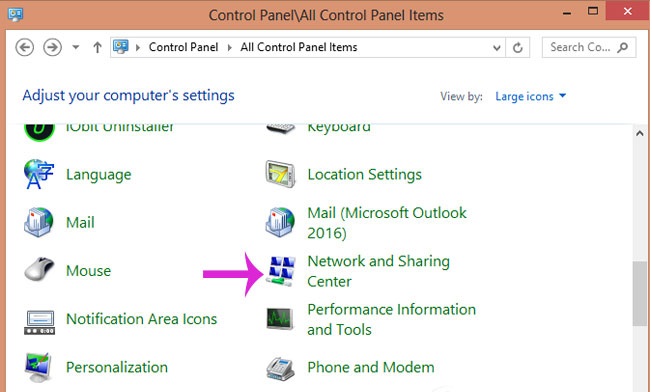
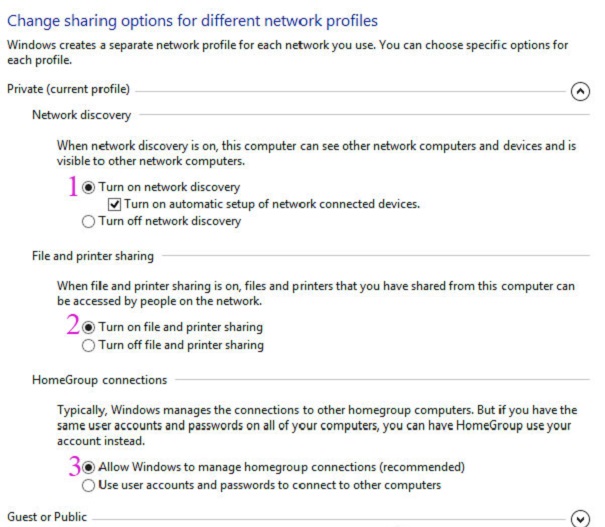
Nhận xét
Đăng nhận xét